How to Run Assembly Language Programming Code In Visual Studio 2019
Assembly Language Programming:
If you want to learn Assembly Language while using Visual Studio (Any Version) then you are on the right platform. We will teach you how to do assembly coding in masm as a beginner. You can also watch our videos of Assembly Tutorials here on this post. If you want to follow us on YouTube then click on this link Bhinder World YouTube Channel. Our aim is to provide you basic knowledge and we will assume you Assembly Language Learner, on this website you will find some basic tutorials that will help you in learning. I suggest you to bookmark this website for a total series of assembly Programming Codes.
Tutorial of Machine Language Startup (Assembly Language) in Visual Studio:
To get your complete interaction to this course we uploaded Assembly Language Videos on our blog.
You can also follow our YouTube channel for upcoming videos.
If still you have any queries related to this video you can contact us on our Facebook page. Click on this link to redirect to Facebook Facebook Page.
Steps to Start Assembly Language:
To start writing code in Visual Studio you must need to do Linker settings and that is the necessary step of programming in Assembly Language. You must follow these steps to for Linker setting
- First step is to create a C++ program in win32 console application.
- Open Visual Studio Files >> New >> Project >> Select win32 console application >> Press OK.
- Then Remove .cpp files i.e you have to remove all C++ programming files from source files. In older versions of Visual Studio i.e Visual Studio 2013 you can also create an empty project.
- Right click on ConsoleApplication10(Project Name you created ). Go to option in menu Build Dependencies, then click on Build Customization and enable msam from the next dialogue box.
- Right Click on Source Files and click on add item. Add new item with .asm extension and new item will be created. That will be used as your code editor in visual Studio.
- Right Click on consoleapplication(Your Project Name) and go to properties.
- First Go to Linker Tab >> Add Additional Library Directories. Add Irvine Folder here in this section. Then Press OK and Apply.
- Then go to All Options in Linker Tab and find Additional Dependencies and type there Irvine32.lib and Press OK.
- Now go to to the Microsoft Macro Assembler Tab and fine Include Paths and add the path of your Irvine folder and press OK. Now you can Write your Assembly Language Code easily in Microsoft Visual Studio.
Download Irvine32 Folder:
To download Irvine32 library folder click on the given link below:


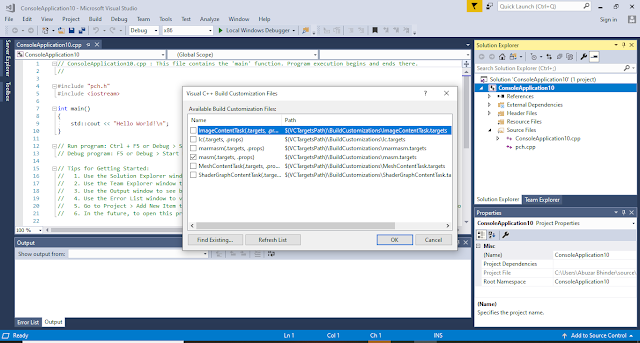





Comments
Post a Comment